Zoom đã giúp các trường học và giáo viên trên khắp thế giới nhanh chóng chuyển sang học tập ảo từ xa và chúng tôi muốn tất cả họ có cùng một môi trường học tập hiệu quả - và an toàn như cài đặt lớp học truyền thống của họ.
Zoom được tích hợp sẵn nhiều tính năng bảo mật được thiết kế để kiểm soát lớp học trực tuyến, ngăn chặn sự gián đoạn và giúp các nhà giáo dục giảng dạy từ xa một cách hiệu quả. Dưới đây là một số phương pháp hay nhất để bảo vệ lớp học ảo của bạn bằng Zoom.
Khóa lớp học ảo của bạn
Bạn có biết rằng bạn có thể khóa phiên Thu phóng đã bắt đầu để không ai khác có thể tham gia không? Cho học sinh một vài phút để bắt đầu vào và sau đó nhấp vào biểu tượng Bảo mật ở cuối cửa sổ Thu phóng của bạn. Trong cửa sổ bật lên, hãy nhấp vào nút có nội dung Khóa cuộc họp.
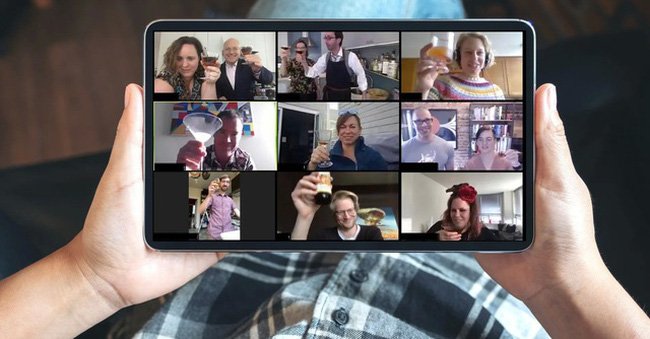
Kiểm soát chia sẻ màn hình
Để giúp người hướng dẫn kiểm soát nhiều hơn những gì sinh viên đang xem và ngăn họ chia sẻ nội dung ngẫu nhiên, Zoom đã cập nhật cài đặt chia sẻ màn hình mặc định cho người dùng giáo dục. Đặc quyền chia sẻ hiện được đặt thành “Chỉ máy chủ lưu trữ”, vì vậy theo mặc định, giáo viên là những người duy nhất có thể chia sẻ nội dung trong lớp.
Tuy nhiên, nếu sinh viên cần chia sẻ công việc của họ với nhóm, bạn có thể cho phép chia sẻ màn hình trong phần điều khiển của máy chủ. Nhấp vào mũi tên bên cạnh Chia sẻ Màn hình, sau đó nhấp vào Tùy chọn Chia sẻ Nâng cao. Trong phần "Ai có thể chia sẻ?" chọn “Tất cả người tham gia” và đóng cửa sổ. Bạn cũng có thể chuyển đổi các đặc quyền chia sẻ dưới biểu tượng Bảo mật trong cửa sổ của mình hoặc thay đổi tùy chọn chia sẻ mặc định thành Tất cả những người tham gia trong cài đặt Thu phóng của bạn .
>> 5 cách giúp bạn bắt đầu bài giảng một cách thuận lợi
>> Mua zoom giá rẻ nhất thị trường ở đâu
Bật phòng chờ
Các phòng chờ tính năng là một trong những cách tốt nhất để bảo vệ phóng lớp học ảo của bạn và tránh xa những người đang không được phép có mặt ở đó.
Tính năng này được bật theo mặc định cho người dùng K-12 / tiểu học và trung học. Khi được bật, bạn có hai tùy chọn cho người vào Phòng chờ trước khi vào lớp:
Tất cả những người tham gia sẽ gửi tất cả mọi người đến khu vực chờ ảo, nơi bạn có thể kết nạp họ riêng lẻ hoặc tất cả cùng một lúc.
Khách tham gia Chỉ cho phép những học sinh đã biết bỏ qua Phòng chờ và tham gia nhưng sẽ đưa bất kỳ ai chưa đăng nhập / thuộc trường của bạn vào khu vực chờ ảo.
Phòng chờ ảo có thể được kích hoạt cho mọi lớp học hoặc cho các lớp học riêng lẻ ở cấp độ lên lịch. Nếu quên bật, bạn có thể bật nhanh Phòng chờ từ biểu tượng Bảo mật . Bạn cũng có thể đưa những người đã có trong cuộc họp trở lại Phòng chờ. Bên cạnh tên cá nhân trong bảng Người tham gia, chỉ cần chọn Thêm ở bên phải tên của họ và Gửi đến Phòng chờ và họ sẽ bị xóa khỏi cuộc họp trực tiếp và được đưa vào khu vực chờ ảo.
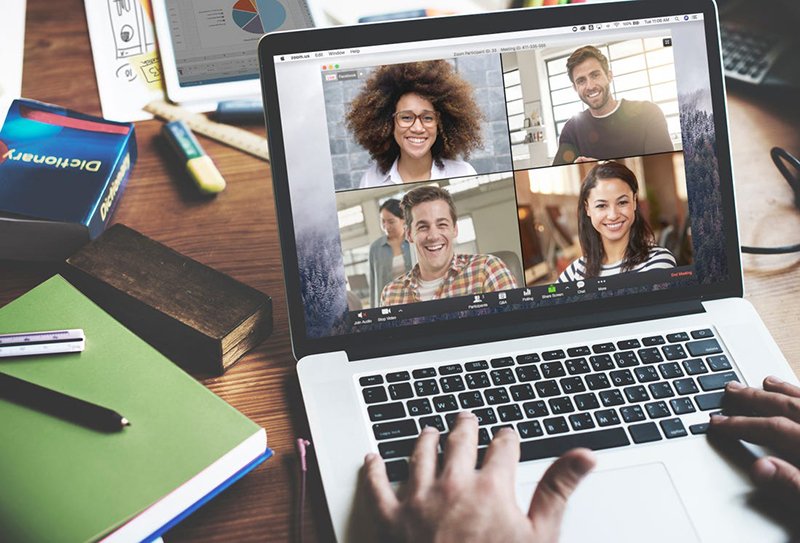
Khóa cuộc trò chuyện
Giáo viên có thể hạn chế trò chuyện trong lớp để học sinh không thể nhắn tin riêng cho học sinh khác. Chúng tôi khuyên bạn nên kiểm soát quyền truy cập trò chuyện từ biểu tượng Bảo mật (thay vì tắt hoàn toàn trò chuyện trong cài đặt của bạn ) để sinh viên vẫn có thể tương tác với giáo viên khi cần thiết.
Xóa người tham gia
Nếu ai đó không có ý định ở đó bằng cách nào đó có thể tham gia lớp học ảo của bạn, bạn có thể dễ dàng loại ai đó khỏi biểu tượng Bảo mật hoặc khỏi bảng Người tham gia. Di chuột qua tên của người tham gia trong bảng Người tham gia và một số tùy chọn sẽ xuất hiện, bao gồm cả “Xóa”. Nhấp để xóa họ khỏi lớp học ảo của bạn và họ sẽ không được phép vào lại.
Báo cáo một người dùng
Giáo viên và những người dẫn chương trình khác có thể báo cáo người dùng với nhóm Tin cậy & An toàn của Zoom, họ sẽ xem xét mọi khả năng lạm dụng nền tảng và thực hiện hành động thích hợp. Tìm tùy chọn này trong biểu tượng Bảo mật của chúng tôi , nơi bạn có thể đính kèm ảnh chụp màn hình và các tài liệu khác nếu cần.
Tạm dừng các hoạt động của người tham gia
Nếu lớp học của bạn đang bị gián đoạn, người dẫn chương trình và người đồng tổ chức có thể tạm dừng cuộc họp để xóa và báo cáo bên vi phạm cũng như ngăn chặn sự gián đoạn tiếp theo. Nhấp vào biểu tượng Bảo mật và chọn “Tạm dừng Hoạt động của Người tham gia” để tạm dừng tất cả video, âm thanh, trò chuyện trong cuộc họp, chú thích, chia sẻ màn hình, ghi âm và kết thúc Phòng đột phá. Bạn có thể tiếp tục lớp học bằng cách bật lại các tính năng riêng lẻ.
Đổi tên người tham gia
Bạn có thể vô hiệu hóa khả năng đổi tên của bất kỳ người tham gia Zoom nào ở cấp tài khoản, nhóm và người dùng trong cài đặt của bạn. Hoặc nếu lớp học đã có trong phiên, bạn có thể chuyển đổi khả năng này trong cuộc họp dưới biểu tượng Bảo mật .
>> 4 phương pháp dạy học tích cực giảng viên cần biết
>> 9 mẹo đơn giản để giảng dạy trực tuyến tốt hơn
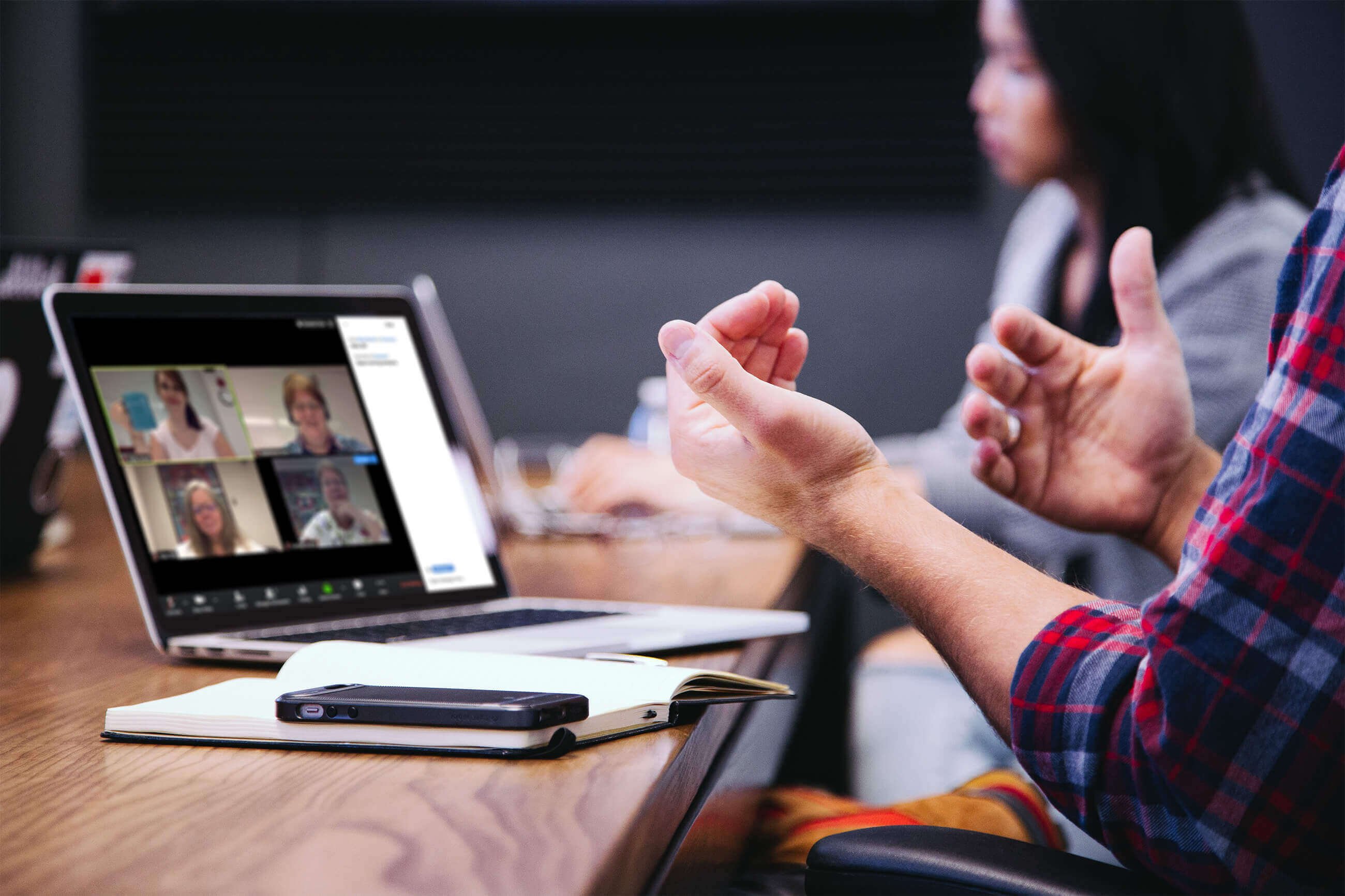
Các tùy chọn bảo mật khi lên lịch một lớp học
Điều thú vị về Zoom là bạn có các tùy chọn này và các tùy chọn bảo vệ khác trong cuộc họp và cả khi lên lịch một lớp học . Dưới đây là một vài trong số những cách có thể áp dụng được:
Mật mã bảo vệ lớp học : Tạo mật mã và chia sẻ với sinh viên của bạn qua email của trường để chỉ những người có ý định tham gia mới có thể truy cập vào một lớp học ảo.
Yêu cầu đăng ký : Điều này hiển thị cho bạn mọi địa chỉ email của những người đã đăng ký tham gia lớp học của bạn và có thể giúp bạn đánh giá những ai đang tham dự.
Hạn chế chú thích: Tính năng này ngăn không cho học sinh chú thích vào nội dung được chia sẻ. Nó cũng sẽ hiển thị tên của các cá nhân chú thích nếu nó được phép.
Sử dụng ID cuộc họp ngẫu nhiên : Cách tốt nhất là tạo một ID cuộc họp ngẫu nhiên cho lớp học của bạn, vì vậy, nó không thể được chia sẻ nhiều lần. Đây là giải pháp thay thế tốt hơn cho việc sử dụng ID cuộc họp cá nhân của bạn , điều này không được khuyên dùng vì về cơ bản đây là cuộc họp đang diễn ra luôn chạy.
Chỉ cho phép người dùng đã xác thực tham gia : Chọn hộp này có nghĩa là chỉ các thành viên trong trường học của bạn đã đăng nhập vào tài khoản Zoom của họ bằng địa chỉ email được chấp thuận mới có thể truy cập lớp học cụ thể này.
Tắt tham gia trước người dẫn chương trình : Học sinh không thể tham gia lớp học trước khi giáo viên tham gia và sẽ thấy cửa sổ bật lên có nội dung “Cuộc họp đang chờ người dẫn chương trình tham gia. “
Lưu ý: Đối với các trường học lên lịch lớp học thông qua LMS, một số cài đặt này có thể xuất hiện hơi khác một chút.
Ngoài ra, giáo viên có một số tùy chọn trong cuộc họp khác để kiểm soát lớp học ảo của họ:
Tắt video : Tắt video của học sinh để chặn nội dung gây mất tập trung hoặc cử chỉ không phù hợp trong khi lớp học đang học.
Bỏ qua học sinh : Bỏ qua từng học sinh hoặc tất cả chúng cùng một lúc. Tính năng Mute Khi Entry (trong cài đặt của bạn ) cũng có sẵn để tránh ồn ào khi mọi người nộp hồ sơ.
Giữ người tham dự : Một giải pháp thay thế cho việc xóa người dùng, bạn có thể vô hiệu hóa ngay lập tức kết nối âm thanh / video của họ. Nhấp vào hình thu nhỏ video của người tham dự và chọn Start Attendee On-Hold để kích hoạt.
Ẩn ảnh hồ sơ: Trong biểu tượng Bảo mật, giáo viên có thể ẩn ảnh hồ sơ của bất kỳ người tham gia nào không bật video của họ. Chỉ tên của họ sẽ được hiển thị. Bạn cũng có thể đặt tùy chọn này làm mặc định trong phần Trong Cuộc họp (Cơ bản) của cài đặt Thu phóng của bạn .
Những lời nhắc nhở quan trọng dành cho giáo viên
Một lời nhắc nhanh để không bao giờ chia sẻ chi tiết lớp học Zoom của bạn (ID cuộc họp và mật mã) trên bất kỳ diễn đàn công cộng nào, chẳng hạn như phương tiện truyền thông xã hội hoặc thậm chí trang web công cộng của trường bạn. Những người làm gián đoạn cuộc họp tìm kiếm trên Internet các ID cuộc họp được đăng công khai. Nếu bạn biết rằng một sinh viên hoặc ai đó đã đăng thông tin cuộc họp của bạn trực tuyến, vui lòng thay đổi ID cuộc họp trước buổi học tiếp theo.
Chúng tôi cũng khuyến khích bạn KHÔNG đăng ảnh về lớp học ảo của mình trên mạng xã hội hoặc các nơi khác trực tuyến. Mặc dù rất vui khi được chia sẻ niềm phấn khích khi kết nối qua Zoom, chúng tôi đặc biệt cam kết bảo vệ quyền riêng tư của người dùng K-12 / tiểu học và trung học và không khuyến khích đăng công khai hình ảnh của học sinh, đặc biệt là trẻ vị thành niên, trong một lớp học ảo Zoom.
Nếu bạn đang quan tâm Zoom, hãy tham khảo trên Edubit nhé. Chúng tôi có rất nhiều gói zoom với nhiều ưu đãi hấp dẫn. Truy cập vào website edubit.vn hoặc liên hệ hotline 0868 526 560 để được chúng tôi hỗ trợ nhanh nhất nhé.









