Trong th·ªùi ƒë·∫°i k·ªπ thu·∫≠t s·ªë ng√Ýy nay, c√°c b√Ýi thuy·∫øt tr√¨nh PowerPoint tr·ªü n√™n nƒÉng ƒë·ªông h∆°n bao gi·ªù h·∫øt. Nhi·ªÅu ng∆∞·ªùi d√πng mu·ªën th√™m video v√Ýo slide c·ªßa m√¨nh ƒë·ªÉ n·ªôi dung h·∫•p d·∫´n h∆°n. Nh∆∞ng l√Ým c√°ch n√Ýo ƒë·ªÉ b·∫°n t·ª± ƒë·ªông ph√°t video trong PowerPoint? H√£y c√πng t√¨m hi·ªÉu chi ti·∫øt ·ªü b√Ýi vi·∫øt n√Ýy nh√©.
Vi·ªác t√≠ch h·ª£p video li·ªÅn m·∫°ch v√Ýo b·∫£n tr√¨nh b√Ýy PowerPoint c·ªßa b·∫°n c√≥ th·ªÉ n√¢ng cao hi·ªáu qu·∫£ n·ªôi dung c·ªßa b·∫°n, khi·∫øn n·ªôi dung ƒë√≥ tr·ªü n√™n h·∫•p d·∫´n v√Ý sinh ƒë·ªông h∆°n. Cho d√π b·∫°n ƒëang nh√∫ng t·ª´ YouTube, Vimeo hay thi·∫øt b·ªã c·ªßa m√¨nh th√¨ vi·ªác hi·ªÉu t√≠nh nƒÉng t·ª± ƒë·ªông ph√°t l√Ý r·∫•t quan tr·ªçng. H∆∞·ªõng d·∫´n d∆∞·ªõi ƒë√¢y s·∫Ω gi√∫p b·∫°n t·ª´ng b∆∞·ªõc, ƒë·∫£m b·∫£o video c·ªßa b·∫°n ph√°t ho√Ýn h·∫£o trong khi thuy·∫øt tr√¨nh. B·∫Øt ƒë·∫ßu n√Ýo!
ƒê·∫ßu ti√™n, ƒë·ªÉ t·ª± ƒë·ªông ph√°t video, b·∫°n c·∫ßn nh√∫ng video ƒë√≥. ƒê√¢y l√Ý c√°ch th·ª±c hi·ªán:
Chuyển đến tab Chèn.
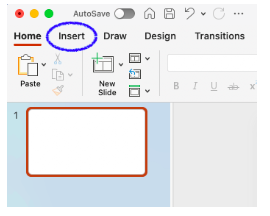
Nh·∫•n v√Ýo Video r·ªìi ch·ªçn file video mu·ªën th√™m.
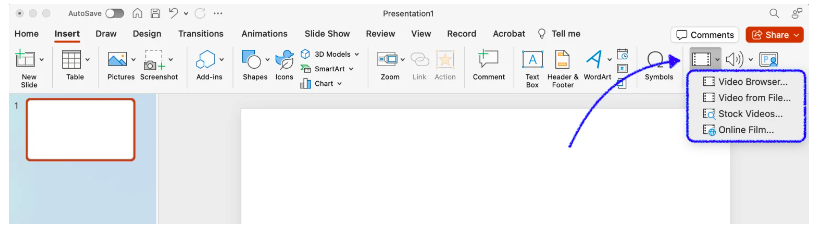
Chọn định dạng video mong muốn, như mp4 hoặc pptx.
Sau khi nh√∫ng video c·ªßa b·∫°n v√Ýo trang chi·∫øu PowerPoint, ƒëi·ªÅu c·∫ßn thi·∫øt l√Ý ph·∫£i ƒëi·ªÅu ch·ªânh c√Ýi ƒë·∫∑t c·ªßa video ƒë·ªÉ ƒë·∫£m b·∫£o video ph√°t li·ªÅn m·∫°ch. D∆∞·ªõi ƒë√¢y l√Ý c√°ch ƒë·∫∑t n√≥ t·ª± ƒë·ªông ph√°t trong PowerPoint:
ƒê·∫ßu ti√™n, h√£y nh·∫•p v√Ýo video b·∫°n ƒë√£ th√™m v√Ýo slide c·ªßa m√¨nh.
>> 8 m·∫πo ƒë·ªÉ thi·∫øt k·∫ø b√Ýi gi·∫£ng Powerpoint chuy√™n nghi·ªáp
>> L√Ým sao ƒë·ªÉ b√Ýi gi·∫£ng online h·∫•p d·∫´n ng∆∞·ªùi h·ªçc

Điều hướng đến phát lại video (Tùy chọn video).
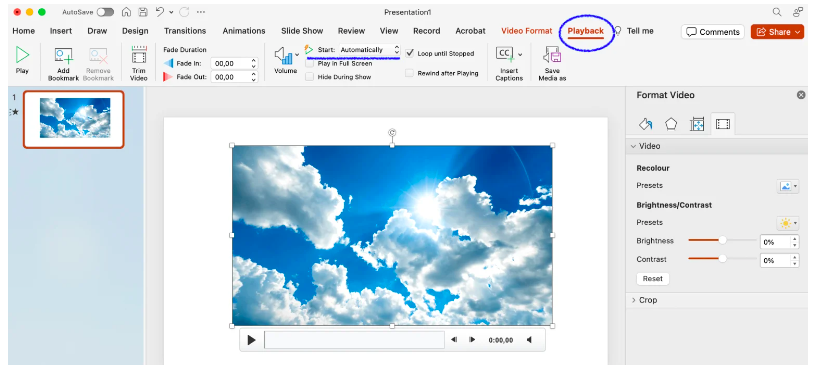
Trong c√¥ng c·ª• ph√°t l·∫°i video, b·∫°n s·∫Ω t√¨m th·∫•y menu th·∫£ xu·ªëng c√≥ nh√£n ‚Äúb·∫Øt ƒë·∫ßu‚Äù. T·ª´ menu n√Ýy, ch·ªçn t√πy ch·ªçn ‚ÄúT·ª± ƒë·ªông‚Äù. ƒêi·ªÅu n√Ýy ƒë·∫£m b·∫£o r·∫±ng video s·∫Ω b·∫Øt ƒë·∫ßu ph√°t ngay khi b·∫°n chuy·ªÉn ƒë·∫øn trang chi·∫øu c·ª• th·ªÉ ƒë√≥.
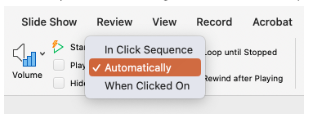
Microsoft PowerPoint kh√¥ng ch·ªâ c√≥ c√°c slide v√Ý vƒÉn b·∫£n; n√≥ cung c·∫•p nhi·ªÅu c√¥ng c·ª• ph√°t video phong ph√∫ ƒë·ªÉ l√Ým cho b·∫£n tr√¨nh b√Ýy c·ªßa b·∫°n tr·ªü n√™n n·ªïi b·∫≠t.
Ch·∫ø ƒë·ªô v√≤ng l·∫∑p: N·∫øu b·∫°n mu·ªën video c·ªßa m√¨nh ph√°t li√™n t·ª•c, h√£y b·∫≠t ch·∫ø ƒë·ªô v√≤ng l·∫∑p. ƒêi·ªÅu n√Ýy c√≥ th·ªÉ ƒë·∫∑c bi·ªát h·ªØu √≠ch cho c√°c video n·ªÅn ho·∫∑c khi b·∫°n mu·ªën hi·ªÉn th·ªã m·ªôt quan ƒëi·ªÉm l·∫∑p ƒëi l·∫∑p l·∫°i.
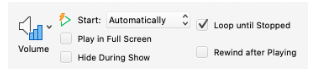
Ph√°t l·∫°i to√Ýn m√Ýn h√¨nh: ƒê·ªÉ ƒë·∫£m b·∫£o kh√°n gi·∫£ c·ªßa b·∫°n c√≥ ƒë∆∞·ª£c tr·∫£i nghi·ªám h√¨nh ·∫£nh ho√Ýn ch·ªânh, h√£y ƒëi·ªÅu ch·ªânh c√Ýi ƒë·∫∑t ph√°t video th√Ýnh to√Ýn m√Ýn h√¨nh. ƒêi·ªÅu n√Ýy s·∫Ω l√Ým cho video xu·∫•t hi·ªán to√Ýn b·ªô, bao ph·ªß to√Ýn b·ªô m√Ýn h√¨nh.
·∫®n khi kh√¥ng ph√°t: N·∫øu b·∫°n kh√¥ng mu·ªën hi·ªÉn th·ªã video tr∆∞·ªõc ho·∫∑c sau khi ph√°t, h√£y s·ª≠ d·ª•ng t√≠nh nƒÉng ‚Äú·∫©n khi kh√¥ng ph√°t‚Äù. ƒêi·ªÅu n√Ýy ƒë·∫£m b·∫£o video c·ªßa b·∫°n v·∫´n b·ªã ·∫©n ngo·∫°i tr·ª´ trong ch·∫ø ƒë·ªô t·ª± ƒë·ªông ph√°t.
ƒêi·ªÅu ch·ªânh √¢m thanh: ƒê√¥i khi, b·∫°n c√≥ th·ªÉ mu·ªën ch·ªânh s·ª≠a √¢m thanh c·ªßa video ho·∫∑c d·ª´ng video ·ªü m·ªôt s·ªë ƒëi·ªÉm nh·∫•t ƒë·ªãnh. PowerPoint cung c·∫•p c√°c c√¥ng c·ª• cho nh·ªØng ƒëi·ªÅu ch·ªânh n√Ýy, ƒë·∫£m b·∫£o b·∫°n c√≥ quy·ªÅn ki·ªÉm so√°t m·ªçi kh√≠a c·∫°nh c·ªßa vi·ªác ph√°t l·∫°i video.
H√£y nh·ªõ r·∫±ng, ƒë·ªëi v·ªõi ng∆∞·ªùi d√πng Mac ho·∫∑c nh·ªØng ng∆∞·ªùi s·ª≠ d·ª•ng n·ªÅn t·∫£ng nh∆∞ Google Trang tr√¨nh b√Ýy ho·∫∑c Keynote, c√°c b∆∞·ªõc c√≥ th·ªÉ h∆°i kh√°c m·ªôt ch√∫t. B·∫°n n√™n tham kh·∫£o video h∆∞·ªõng d·∫´n ho·∫∑c webcast d√Ýnh ri√™ng cho n·ªÅn t·∫£ng c·ªßa m√¨nh ƒë·ªÉ bi·∫øt h∆∞·ªõng d·∫´n chi ti·∫øt. Cho d√π b·∫°n ƒëang h∆∞·ªõng t·ªõi m·ªôt b·∫£n tr√¨nh chi·∫øu ƒë∆°n gi·∫£n hay m·ªôt b·∫£n tr√¨nh b√Ýy sinh ƒë·ªông c√≥ nhi·ªÅu video th√¨ vi·ªác hi·ªÉu c√°ch ph√°t video trong PowerPoint l√Ý ƒëi·ªÅu quan tr·ªçng ƒë·ªÉ c√≥ tr·∫£i nghi·ªám m∆∞·ª£t m√Ý.
>> 5 phần mềm thuyết trình tốt nhất hiện nay
>> Các trang web giúp bạn có những bức ảnh đẹp, không có bản quyền
PowerPoint kh√¥ng gi·ªõi h·∫°n b·∫°n ch·ªâ c√°c video ƒë∆∞·ª£c l∆∞u tr√™n thi·∫øt b·ªã c·ªßa b·∫°n. V·ªõi b·ªëi c·∫£nh k·ªπ thu·∫≠t s·ªë ng√Ýy c√Ýng ph√°t tri·ªÉn, b·∫°n c√≥ th·ªÉ d·ªÖ d√Ýng nh√∫ng video t·ª´ c√°c n·ªÅn t·∫£ng nh∆∞ YouTube v√Ý Vimeo. ƒê√¢y l√Ý c√°ch th·ª±c hi·ªán:
Điều hướng đến tab Chèn trong ppt của bạn.
Ch·ªçn t√≠nh nƒÉng 'video tr·ª±c tuy·∫øn'. ƒêi·ªÅu n√Ýy cho ph√©p b·∫°n ƒë·∫∑t li√™n k·∫øt tr·ª±c ti·∫øp t·ª´ YouTube, Vimeo ho·∫∑c th·∫≠m ch√≠ Facebook.
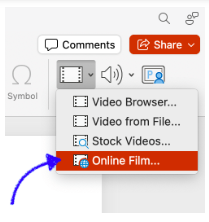
ƒêi·ªÅu quan tr·ªçng l√Ý ph·∫£i ki·ªÉm tra k·ªπ li√™n k·∫øt ƒë·ªÉ ƒë·∫£m b·∫£o n√≥ ho·∫°t ƒë·ªông. Li√™n k·∫øt b·ªã h·ªèng ho·∫∑c kh√¥ng ch√≠nh x√°c c√≥ th·ªÉ d·∫´n ƒë·∫øn gi√°n ƒëo·∫°n trong qu√° tr√¨nh tr√¨nh b√Ýy c·ªßa b·∫°n.
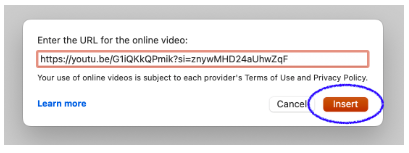
ƒê√¥i khi, b·∫°n c√≥ th·ªÉ g·∫∑p ph·∫£i s·ª± c·ªë khi·∫øn video kh√¥ng t·ª± ƒë·ªông ph√°t. ƒê·ª´ng bƒÉn khoƒÉn; ƒë√¢y l√Ý danh s√°ch ki·ªÉm tra chi ti·∫øt ƒë·ªÉ kh·∫Øc ph·ª•c s·ª± c·ªë:
Định dạng video: Không phải tất cả các định dạng video đều tương thích với PowerPoint. Đảm bảo phim hoặc clip bạn đang cố phát có định dạng được hỗ trợ.
C√Ýi ƒë·∫∑t ph√°t l·∫°i: ƒêi t·ªõi thanh ph√°t l·∫°i. X√°c nh·∫≠n r·∫±ng t√πy ch·ªçn t·ª± ƒë·ªông ph√°t ho·∫∑c t·ª± ƒë·ªông ƒë√£ ƒë∆∞·ª£c k√≠ch ho·∫°t. ƒêi·ªÅu n√Ýy ƒë·∫£m b·∫£o video s·∫Ω t·ª± ƒë·ªông ph√°t khi tr√¨nh chi·∫øu trang tr√¨nh b√Ýy.
Phi√™n b·∫£n ph·∫ßn m·ªÅm: S·ª≠ d·ª•ng phi√™n b·∫£n PowerPoint c≈©, nh∆∞ PowerPoint 2016, c√≥ th·ªÉ l√Ý nguy√™n nh√¢n. B·∫°n n√™n c·∫≠p nh·∫≠t l√™n phi√™n b·∫£n m·ªõi nh·∫•t ƒë·ªÉ c√≥ kh·∫£ nƒÉng t∆∞∆°ng th√≠ch t·ªëi ∆∞u v√Ý khai th√°c t·ªëi ƒëa s·ª©c m·∫°nh c·ªßa c√°c t√≠nh nƒÉng c·ªßa ph·∫ßn m·ªÅm.
C√Ýi ƒë·∫∑t tr√¨nh ph√°t: ƒê√¥i khi, c√Ýi ƒë·∫∑t tr√¨nh ph√°t c√≥ th·ªÉ ·∫£nh h∆∞·ªüng ƒë·∫øn ch·ª©c nƒÉng t·ª± ƒë·ªông ph√°t. ƒê·∫£m b·∫£o c√°c c√Ýi ƒë·∫∑t nh∆∞ t·ª± ƒë·ªông ch·∫°y ho·∫∑c t·ª± ƒë·ªông kh·ªüi ƒë·ªông ƒë∆∞·ª£c ƒë·ªãnh c·∫•u h√¨nh ch√≠nh x√°c.
Trong tr∆∞·ªùng h·ª£p hi·∫øm hoi m√Ý video v·∫´n kh√¥ng th·ªÉ ph√°t, h√£y c√¢n nh·∫Øc t√¨m ki·∫øm h∆∞·ªõng d·∫´n t·ª´ c√°c h∆∞·ªõng d·∫´n ho·∫∑c di·ªÖn ƒë√Ýn PowerPoint. H√£y nh·ªõ r·∫±ng, m·ªôt video ch·∫°y m∆∞·ª£t m√Ý c√≥ th·ªÉ n√¢ng cao ƒë√°ng k·ªÉ t√°c ƒë·ªông c·ªßa b√Ýi thuy·∫øt tr√¨nh c·ªßa b·∫°n.
PowerPoint ƒë√£ ph√°t tri·ªÉn kh√¥ng ch·ªâ l√Ý c√°c slide v√Ý vƒÉn b·∫£n. V·ªõi kh·∫£ nƒÉng nh√∫ng video, ph√°t ch√∫ng t·ª± ƒë·ªông v√Ý th·∫≠m ch√≠ li√™n k·∫øt v·ªõi ph∆∞∆°ng ti·ªán tr·ª±c tuy·∫øn, tr√¨nh chi·∫øu c·ªßa b·∫°n c√≥ th·ªÉ s·ªëng ƒë·ªông nh∆∞ b·∫°n mu·ªën. V√¨ v·∫≠y, l·∫ßn t·ªõi khi b·∫°n t·∫°o b·∫£n tr√¨nh b√Ýy PowerPoint, ƒë·ª´ng ng·∫ßn ng·∫°i th√™m video v√Ý ƒë·∫∑t video ƒë√≥ ph√°t t·ª± ƒë·ªông.














