NgÆ°á»i dĂčng Microsoft PowerPoint thÆ°á»ng cáș§n biáșżt cĂĄch thĂȘm vĂ ghi Ăąm thanh vĂ o chÆ°ÆĄng trĂŹnh. Viá»c bao gá»m cĂĄc báșŁn ghi Ăąm cho phĂ©p ngÆ°á»i dĂčng phĂĄt nháșĄc, ÄoáșĄn Ăąm thanh hoáș·c lá»i tÆ°á»ng thuáșt Äá» há» trợ ná»i dung bĂ i thuyáșżt trĂŹnh của há». Trong bĂ i viáșżt nĂ y, chĂșng tĂŽi giáșŁi thĂch lĂœ do táșĄi sao Ăąm thanh láșĄi quan trá»ng trong cĂĄc bĂ i thuyáșżt trĂŹnh PowerPoint, phĂĄc tháșŁo cĂĄc bÆ°á»c ghi Ăąm thanh trong bĂ i thuyáșżt trĂŹnh PowerPoint vĂ ÄÆ°a ra má»t sá» máșčo sá» dỄng báșŁn ghi Ăąm thanh Äá» chuáș©n bá» cĂĄc bĂ i thuyáșżt trĂŹnh hiá»u quáșŁ.
Ăm thanh trong cĂĄc bĂ i thuyáșżt trĂŹnh trĂŹnh chiáșżu ráș„t quan trá»ng vĂŹ nĂł giĂșp bĂ i thuyáșżt trĂŹnh háș„p dáș«n, cho phĂ©p má»i ngÆ°á»i thĂȘm cĂĄc ÄoáșĄn Ăąm thanh há» trợ ná»i dung bĂ i thuyáșżt trĂŹnh vĂ cho phĂ©p ngÆ°á»i thuyáșżt trĂŹnh thá»±c hiá»n cĂĄc bĂ i thuyáșżt trĂŹnh từ xa, khĂŽng Äá»ng bá». VĂ dỄ, thĂȘm cĂĄc ÄoáșĄn Ăąm thanh Äá» bĂĄo hiá»u cĂĄc chuyá»n tiáșżp giữa cĂĄc trang chiáșżu cĂł thá» cung cáș„p má»t gợi Ăœ hữu Ăch cho khĂĄn giáșŁ của báșĄn. BáșĄn cĆ©ng cĂł thá» ÄÆ°a vĂ o cĂĄc ÄoáșĄn cung cáș„p báș±ng chứng há» trợ cho chủ Äá» bĂ i thuyáșżt trĂŹnh của mĂŹnh, cháșłng háșĄn nhÆ° cĂĄc ÄoáșĄn trĂch từ cĂĄc cuá»c phá»ng váș„n. NgoĂ i ra, ngÆ°á»i dĂčng cĂł thá» tá»± ghi Ăąm báșŁn trĂŹnh bĂ y Äáș§y Äủ vĂ gá»i báșŁn ghi Ăąm Äá» ngÆ°á»i xem truy cáșp vĂ o thá»i gian của riĂȘng há».
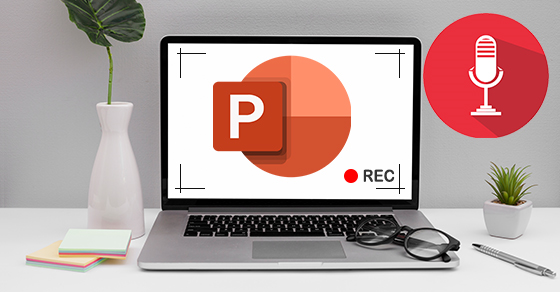
Sau ÄĂąy lĂ cĂĄc bÆ°á»c thá»±c hiá»n má»t sá» phÆ°ÆĄng phĂĄp khĂĄc nhau Äá» ghi Ăąm hoáș·c thĂȘm Ăąm thanh ÄĂŁ ghi vĂ o bĂ i thuyáșżt trĂŹnh trĂŹnh chiáșżu:
Ghi Ăąm trá»±c tiáșżp trong pháș§n má»m lĂ má»t cĂĄch thuáșn tiá»n Äá» thĂȘm lá»i tÆ°á»ng thuáșt hoáș·c clip Ăąm thanh vĂ o bĂ i thuyáșżt trĂŹnh của báșĄn. TrÆ°á»c khi ghi Ăąm, hĂŁy ÄáșŁm báșŁo báșĄn Äang sá» dỄng mĂĄy tĂnh cĂł báșt micrĂŽ. Kiá»m tra cĂ i Äáș·t mĂĄy tĂnh của báșĄn Äá» ÄáșŁm báșŁo thiáșżt bá» của báșĄn cĂł quyá»n ghi Ăąm hoáș·c cĂąn nháșŻc sá» dỄng micrĂŽ ÄĂnh kĂšm Äá» ghi Ăąm. Äá» ghi Ăąm trong pháș§n má»m, hĂŁy thá»±c hiá»n cĂĄc bÆ°á»c sau:
- Má» chÆ°ÆĄng trĂŹnh vĂ Äiá»u hÆ°á»ng Äáșżn tab "Insert" trĂȘn thanh cĂŽng cỄ. Thanh cĂŽng cỄ lĂ menu cháșĄy dá»c theo Äáș§u mĂ n hĂŹnh.
- Chá»n "Ăm thanh" trong tab "ChĂšn" vĂ chá»n tĂčy chá»n "Ghi Ăąm thanh". Trong há»p thoáșĄi, Äáș·t tĂȘn cho tá»p Ăąm thanh trÆ°á»c khi nháș„p vĂ o "Ghi".
- Ghi Ăąm báș±ng cĂĄch nĂłi hoáș·c phĂĄt Ăąm thanh báșĄn muá»n chÆ°ÆĄng trĂŹnh ghi láșĄi. Khi hoĂ n táș„t, hĂŁy nháș„p vĂ o "Dừng".
- Xem láșĄi báșŁn ghi Ăąm báș±ng cĂĄch chá»n "PhĂĄt". Náșżu hĂ i lĂČng vá»i báșŁn ghi Ăąm, hĂŁy nháș„p vĂ o "OK" hoáș·c báșĄn cĂł thá» ghi Ăąm láșĄi báș±ng cĂĄch nháș„p vĂ o nĂșt "Ghi Ăąm".
- Nháș„p vĂ kĂ©o báșŁn ghi Ăąm Äá» Äáș·t vĂ o slide. Kiá»m tra báșŁn ghi Ăąm báș±ng cĂĄch nháș„n vĂ o Äá» ÄáșŁm báșŁo phĂĄt ÄĂșng.
>> 9 ká»č thuáșt giĂșp báșĄn táșĄo bĂ i thuyáșżt trĂŹnh háș„p dáș«n vĂ áș„n tÆ°á»Łng
>> Máșčo phĂĄt triá»n ná»i dung cho khoĂĄ há»c elearning
BáșĄn cĆ©ng cĂł thá» thĂȘm báșŁn ghi Ăąm từ mĂĄy tĂnh vĂ o chÆ°ÆĄng trĂŹnh. BáșĄn cĂł thá» chá»n tĂčy chá»n nĂ y náșżu báșĄn muá»n ÄÆ°a tá»p Ăąm thanh ÄÆ°á»Łc ghi trong chÆ°ÆĄng trĂŹnh khĂĄc, cháșłng háșĄn nhÆ° khi báșĄn ghi láșĄi cuá»c phá»ng váș„n báș±ng ứng dỄng ghi Ăąm của bĂȘn thứ ba. Sau ÄĂąy lĂ cĂĄc bÆ°á»c Äá» thĂȘm tá»p Ăąm thanh từ mĂĄy tĂnh vĂ o trĂŹnh chiáșżu của báșĄn:
- Ghi Ăąm vĂ lÆ°u vĂ o má»t tá»p trĂȘn mĂĄy tĂnh của báșĄn. Äáș·t tĂȘn tá»p cĂł tĂnh mĂŽ táșŁ Äá» báșĄn cĂł thá» dá» dĂ ng tĂŹm tháș„y báșŁn ghi Ăąm.
- Má» pháș§n má»m trĂŹnh chiáșżu vĂ quyáșżt Äá»nh nÆĄi báșĄn muá»n nhĂșng tá»p Ăąm thanh.
- Äiá»u hÆ°á»ng Äáșżn tab "ChĂšn" vĂ chá»n "Ăm thanh". Chá»n tĂčy chá»n "Ăm thanh trĂȘn PC của tĂŽi" Äá» má» há»p thoáșĄi "ChĂšn Ăąm thanh".
- Sá» dỄng há»p thoáșĄi "ChĂšn Ăąm thanh" Äá» chá»n tá»p Ăąm thanh từ mĂĄy tĂnh của báșĄn vĂ nháș„p vĂ o "ChĂšn" Äá» chuyá»n tá»p ÄĂł vĂ o pháș§n má»m.
- Nháș„p vĂ kĂ©o tá»p Ăąm thanh Äá» Äáș·t vĂ o slide. Nháș„p vĂ o "PhĂĄt" Äá» kiá»m tra tá»p vĂ ÄáșŁm báșŁo tá»p phĂĄt nhÆ° mong muá»n.
Khi lĂ m viá»c vá»i cĂĄc tá»p Ăąm thanh, Äiá»u quan trá»ng lĂ pháșŁi biáșżt cĂĄch chá»nh sá»a chĂșng trong pháș§n má»m. Máș·c dĂč cĂĄc cĂŽng cỄ chá»nh sá»a tá»p Ăąm thanh trong pháș§n má»m trĂŹnh chiáșżu cĂł thá» háșĄn cháșż hÆĄn cĂĄc ứng dỄng ghi Ăąm của bĂȘn thứ ba khĂĄc, nhÆ°ng pháș§n má»m nĂ y cung cáș„p má»t sá» cĂŽng cỄ hữu Ăch Äá» quáșŁn lĂœ phĂĄt láșĄi Ăąm thanh. Sau ÄĂąy lĂ cĂĄc bÆ°á»c Äá» truy cáșp cĂĄc cĂŽng cỄ nĂ y vá»i mĂŽ táșŁ vá» má»t sá» cĂŽng cỄ mĂ chÆ°ÆĄng trĂŹnh cung cáș„p:
- Má» chÆ°ÆĄng trĂŹnh vĂ chĂšn má»t ÄoáșĄn Ăąm thanh hoáș·c chá»n má»t ÄoáșĄn Ăąm thanh mĂ báșĄn ÄĂŁ chĂšn vĂ o trĂŹnh chiáșżu.
- Chá»n tab "PhĂĄt láșĄi cĂŽng cỄ Ăąm thanh" từ thanh cĂŽng cỄ Äá» xem láșĄi cĂĄc cĂŽng cỄ chá»nh sá»a Ăąm thanh.
- Chá»n cĂĄc cĂŽng cỄ cáș§n thiáșżt Äá» chá»nh sá»a Ăąm thanh cho mỄc ÄĂch của báșĄn. VĂ dỄ, báșĄn cĂł thá» cáșŻt cĂĄc tá»p Ăąm thanh, thay Äá»i cĂ i Äáș·t Ăąm lÆ°á»Łng máș·c Äá»nh, chá»n phĂĄt tá»p Ăąm thanh theo lá»nh hay tá»± Äá»ng, láș·p láșĄi cĂĄc tá»p Äá» chĂșng phĂĄt liĂȘn tỄc hoáș·c Äáș·t clip Ăąm thanh má» dáș§n hoáș·c má» dáș§n trong quĂĄ trĂŹnh chuyá»n tiáșżp.
- Ăp dỄng cĂĄc cĂŽng cỄ chá»nh sá»a khi cáș§n vĂ lÆ°u tĂĄc pháș©m của báșĄn. Xem báșŁn trĂŹnh bĂ y Äá» ÄáșŁm báșŁo táș„t cáșŁ Ăąm thanh phĂĄt chĂnh xĂĄc theo sá» thĂch của báșĄn.
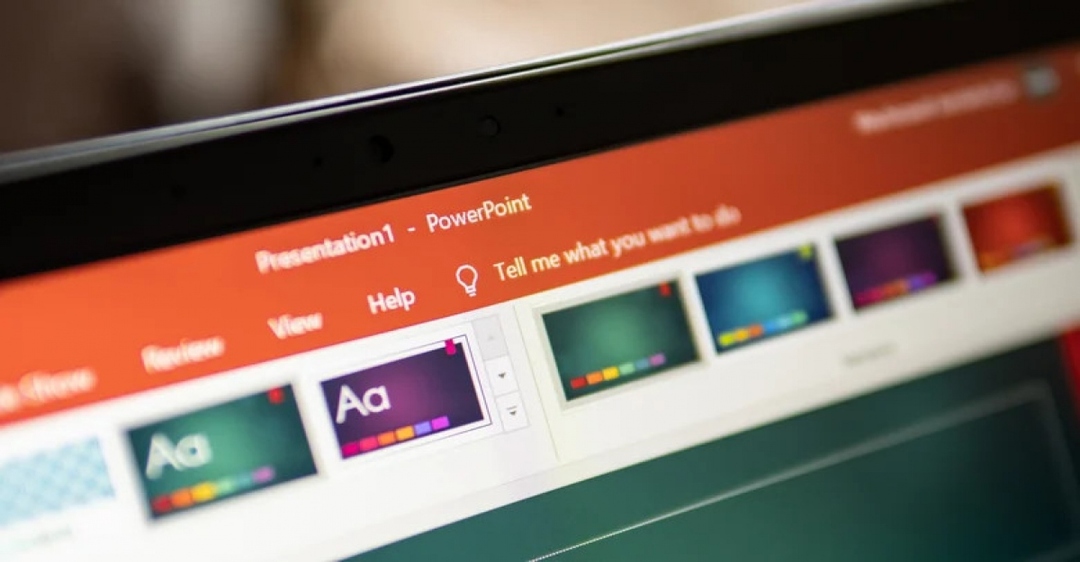
Sau ÄĂąy lĂ má»t sá» máșčo sá» dỄng Ăąm thanh hiá»u quáșŁ trong bĂ i thuyáșżt trĂŹnh dáșĄng trĂŹnh chiáșżu:
Chá»n Ăąm thanh phĂč hợp
Khi chá»n clip Ăąm thanh Äá» ÄÆ°a vĂ o bĂ i thuyáșżt trĂŹnh của báșĄn, hĂŁy ÄáșŁm báșŁo chá»n cĂĄc tĂčy chá»n cĂł giĂĄ trá» Äá»i vá»i khĂĄn giáșŁ của báșĄn. VĂ dỄ, báșĄn cĂł thá» khĂŽng cáș§n ÄÆ°a tĂn hiá»u Ăąm thanh giữa cĂĄc láș§n chuyá»n trang trừ khi chĂșng phỄc vỄ má»t mỄc ÄĂch cỄ thá», cháșłng háșĄn nhÆ° Äá» ÄÆ°a sá»± táșp trung của khĂĄn giáșŁ trá» láșĄi bĂ i thuyáșżt trĂŹnh của báșĄn sau giá» nghá» hoáș·c thá»i gian tháșŁo luáșn nhĂłm nhá». HĂŁy chủ Äá»ng khi chá»n Ăąm thanh phỄc vỄ má»t chức nÄng cỄ thá» trong bĂ i thuyáșżt trĂŹnh của báșĄn vĂ chá»n cĂĄc clip há» trợ ná»i dung của báșĄn thay vĂŹ lĂ m máș„t táșp trung vĂ o ná»i dung ÄĂł.
>> 10 trang web giĂșp báșĄn láș„y Ăœ tÆ°á»ng sĂĄng táșĄo cho cĂŽng viá»c của báșĄn
>> LĂ m sao Äá» cáșŁi thiá»n giao tiáșżp vá»i há»c sinh trong lá»p há»c trá»±c tuyáșżn
>> Máșčo chá»nh sá»a video trĂȘn mĂĄy tĂnh chuyĂȘn nghiá»p
Sá» dỄng báșŁn ghi cháș„t lÆ°á»Łng cao
ÄáșŁm báșŁo ráș±ng báșŁn ghi Ăąm của báșĄn cĂł cháș„t lÆ°á»Łng tá»t Äá» khĂĄn giáșŁ cĂł thá» nghe rĂ”. Äiá»u nĂ y cĂł nghÄ©a lĂ loáșĄi bá» tiáșżng á»n tÄ©nh hoáș·c tiáșżng á»n ná»n cĂł thá» lĂ m giáșŁm Äá» rĂ” nĂ©t của báșŁn ghi Ăąm. BáșĄn cĂł thá» Äiá»u chá»nh cháș„t lÆ°á»Łng báșŁn ghi Ăąm báș±ng cĂĄch chá»nh sá»a trong chÆ°ÆĄng trĂŹnh hoáș·c sá» dỄng dá»ch vỄ Ăąm thanh của bĂȘn thứ ba. Báș±ng cĂĄch cung cáș„p Ăąm thanh cháș„t lÆ°á»Łng cao, báșĄn cĂł thá» cáșŁi thiá»n kháșŁ nÄng hiá»u báșŁn ghi Ăąm của khĂĄn giáșŁ, háșĄn cháșż sá»± máș„t táșp trung vĂ cáșŁi thiá»n sá»± tÆ°ÆĄng tĂĄc của khĂĄn giáșŁ.
NĂłi cháșm vĂ rĂ” rĂ ng khi ghi Ăąm
Khi tá»± ghi Ăąm, hĂŁy luyá»n nĂłi cháșm vĂ rĂ” rĂ ng. PhĂĄt Ăąm rĂ” rĂ ng cĂĄc từ Äá» giĂșp micrĂŽ ghi Ăąm vá»i cháș„t lÆ°á»Łng Ăąm thanh tá»t nháș„t cĂł thá». NĂłi quĂĄ nhanh cĂł thá» khiáșżn báșĄn khĂł hiá»u hÆĄn, vĂŹ váșy hĂŁy táșp trung nĂłi vá»i tá»c Äá» mĂ khĂĄn giáșŁ cĂł thá» hiá»u vĂ xá» lĂœ cĂĄc từ của báșĄn. Khi báșĄn phĂĄt Ăąm rĂ” rĂ ng khĂĄn giáșŁ của báșĄn sáșœ dá» hiá»u hÆĄn. Luyá»n táșp cĂĄc thĂłi quen nĂ y trÆ°á»c khi báșŻt Äáș§u ghi Ăąm. BáșĄn cĂł thá» thá» táșp luyá»n vá»i ngÆ°á»i khĂĄc, táșp luyá»n trÆ°á»c gÆ°ÆĄng hoáș·c ghi Ăąm thá» Äá» ÄĂĄnh giĂĄ Äá» rĂ” rĂ ng của giá»ng nĂłi.
Chuáș©n bá» ghi chĂș trÆ°á»c khi ghi Ăąm
TrÆ°á»c khi ghi Ăąm, hĂŁy chuáș©n bá» dĂ n Ăœ hoáș·c ghi chĂș cho báșŁn thĂąn. Ghi chĂș giĂșp báșĄn táșp trung vĂ cĂł tá» chức trong suá»t bĂ i thuyáșżt trĂŹnh. ChĂșng cĆ©ng cĂł thá» giĂșp báșĄn cáșŁm tháș„y tá»± tin hÆĄn vá» bĂ i phĂĄt biá»u của mĂŹnh trong khi ngÄn báșĄn láșĄc Äá» hoáș·c quĂȘn cĂĄc chi tiáșżt quan trá»ng. Viá»c chuáș©n bá» trÆ°á»c khi ghi Ăąm cho phĂ©p báșĄn xĂĄc Äá»nh những gĂŹ cáș§n nĂłi khi tá»± ghi Ăąm, giĂșp báșĄn dá» dĂ ng táșp trung vĂ o viá»c giáșŁi quyáșżt cĂĄc Äiá»m chĂnh theo thứ tá»± mĂ khĂĄn giáșŁ của báșĄn dá» hiá»u. NgoĂ i ra, cáșŁm tháș„y tá»± tin vá» ná»i dung của mĂŹnh cĂł thá» giĂșp báșĄn nĂłi rĂ” hÆĄn vá» chủ Äá» của mĂŹnh.
HáșĄn cháșż tiáșżng á»n xung quanh
Náșżu cĂł thá», hĂŁy ghi Ăąm á» nÆĄi nĂ o ÄĂł mĂ báșĄn cĂł thá» kiá»m soĂĄt ÄÆ°á»Łc lÆ°á»Łng tiáșżng á»n xung quanh. Ghi Ăąm trong phĂČng mĂ báșĄn cĂł thá» ÄĂłng cá»a Äá» trĂĄnh bá» giĂĄn ÄoáșĄn cĂł thá» háșĄn cháșż sá» lÆ°á»Łng tiáșżng á»n cĂł thá» phĂĄt sinh trong quĂĄ trĂŹnh ghi Ăąm. NgoĂ i ra, hĂŁy cĂąn nháșŻc xem tiáșżng á»n mĂŽi trÆ°á»ng cĂł thá» áșŁnh hÆ°á»ng Äáșżn cháș„t lÆ°á»Łng Ăąm thanh của báșĄn nhÆ° tháșż nĂ o.
Kiá»m soĂĄt hÆĄi thá» của báșĄn
Má»t cĂĄch khĂĄc Äá» cáșŁi thiá»n cháș„t lÆ°á»Łng báșŁn ghi Ăąm giá»ng nĂłi của báșĄn lĂ kiá»m soĂĄt hÆĄi thá». CáșŁm tháș„y lo láșŻng khi ghi Ăąm bĂ i thuyáșżt trĂŹnh cĂł thá» khiáșżn báșĄn khĂł thá» theo nhá»p Äá»u Äáș·n, vĂŹ váșy, dĂ nh thá»i gian kiá»m soĂĄt hÆĄi thá» trÆ°á»c khi báșŻt Äáș§u cĂł thá» giĂșp báșĄn kiá»m soĂĄt ÄÆ°á»Łc sá»± lo láșŻng.
NgoĂ i ra, hÆĄi thá» của báșĄn cĂł thá» áșŁnh hÆ°á»ng Äáșżn tá»c Äá» vĂ cĂĄch phĂĄt Ăąm khi báșĄn nĂłi. Khi báșĄn hĂt thá» cháșm vĂ cĂł kiá»m soĂĄt, nĂł cĂł thá» cáșŁi thiá»n cháș„t lÆ°á»Łng bĂ i phĂĄt biá»u của báșĄn báș±ng cĂĄch giĂșp báșĄn cháșm láșĄi vĂ phĂĄt Ăąm từng từ má»t cĂĄch Äáș§y Äủ. Thá» cĂł kiá»m soĂĄt cĆ©ng ngÄn báșĄn thá» ra vĂ o micrĂŽ, gĂąy ra tiáșżng á»n khĂŽng mong muá»n.
Äá»ng bá» Ăąm thanh vá»i ná»i dung cĂł liĂȘn quan
Khi ÄÆ°a Ăąm thanh vĂ o bĂ i thuyáșżt trĂŹnh của báșĄn, hĂŁy ÄáșŁm báșŁo Ăąm thanh phĂĄt ÄĂșng lĂșc báșĄn muá»n. NgÆ°á»i dĂčng cĂł thá» Äá»ng bá» Ăąm thanh Äá» phĂĄt tá»± Äá»ng thĂŽng qua cĂĄc tĂčy chá»n cĂŽng cỄ Ăąm thanh của trĂŹnh chiáșżu hoáș·c há» cĂł thá» Äáș·t Ăąm thanh chá» phĂĄt khi ÄÆ°á»Łc nháșŻc thĂŽng qua má»t cĂș nháș„p chuá»t hoáș·c phĂm nháș„n. Kiá»m tra ká»č lÆ°á»Ąng Ăąm thanh báș±ng cĂĄch xem láșĄi trĂŹnh chiáșżu của báșĄn vá»i Ăąm thanh trÆ°á»c khi thuyáșżt trĂŹnh. Äiá»u nĂ y giĂșp báșĄn cĂł thá»i gian Äá» Äiá»u chá»nh khi cáș§n vĂ ÄáșŁm báșŁo Ăąm thanh phĂĄt ÄĂșng lĂșc vá»i ná»i dung cĂł liĂȘn quan. CĂĄc ÄoáșĄn Ăąm thanh cĂł thá» lĂ má»t cĂĄch tuyá»t vá»i Äá» bá» sung cho ná»i dung của báșĄn khi chĂșng ÄÆ°á»Łc Äá»ng bá» hiá»u quáșŁ.














