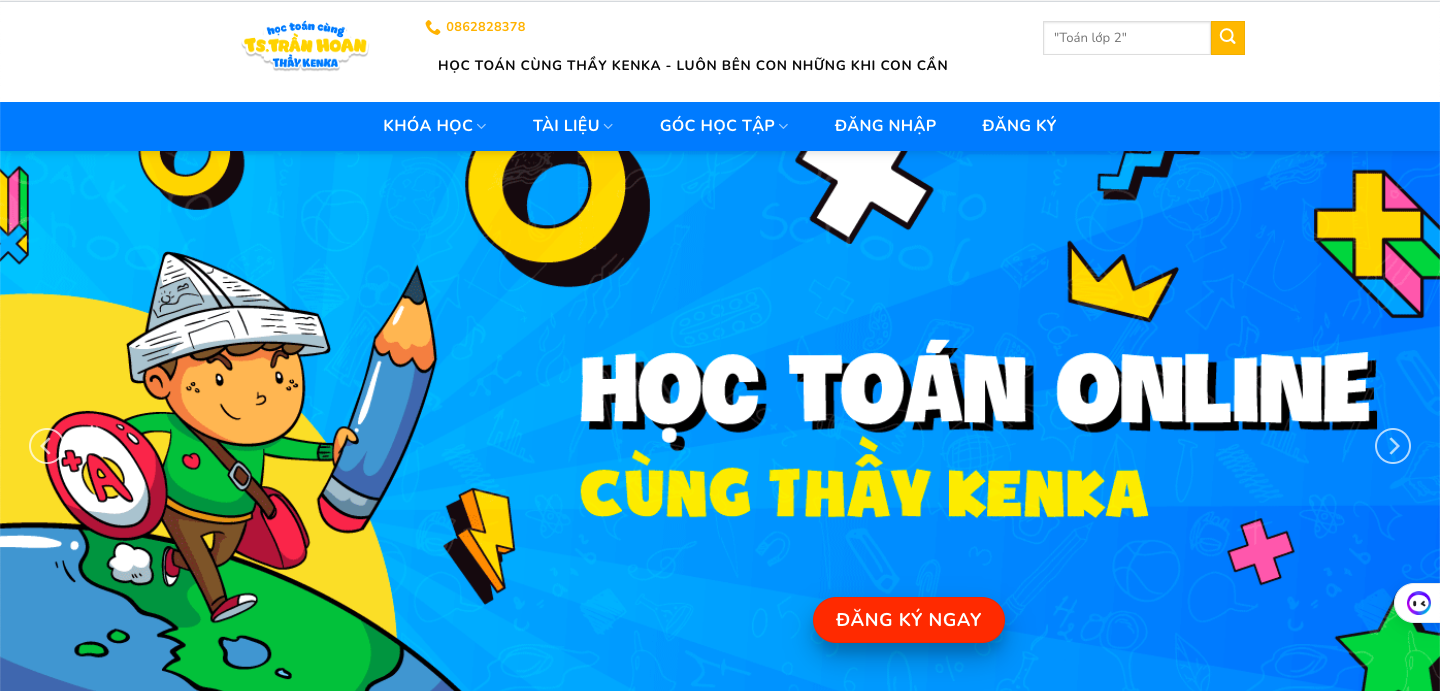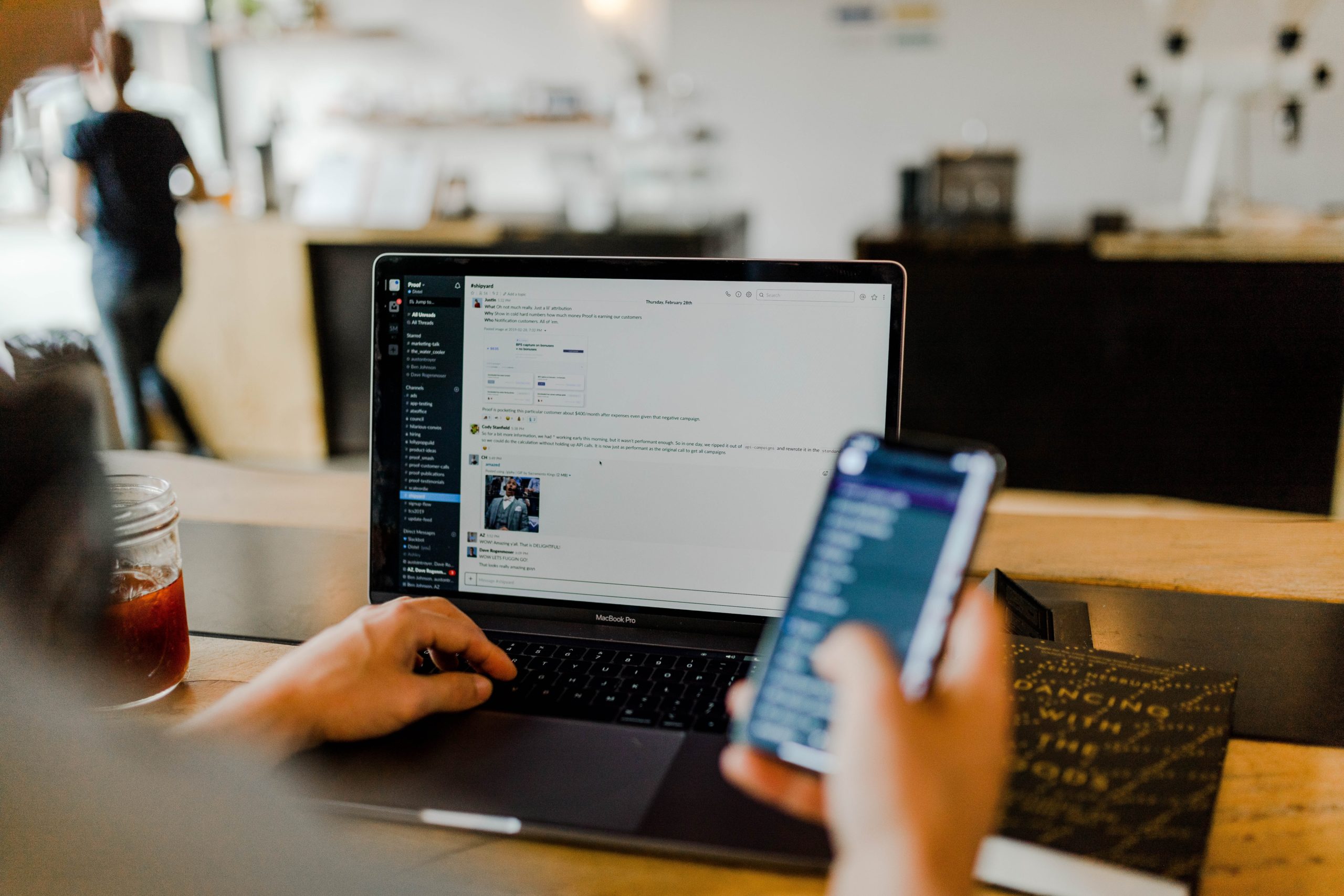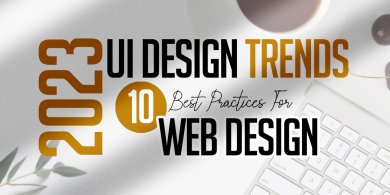Tạo bài giảng bằng ispring không quá khó nhưng không phải ai cũng hiểu và phát huy hết các tính năng của phần mềm này. Vì vậy, bài viết sau Edubit sẽ chia sẻ cách tạo bài giảng elearning bằng phần mềm ispring một cách chuyên nghiệp.
Bước 1: Tải phần mềm iSpring
Bước 2: Nhấn Install iSpring Suite để phần mềm tự động tải dữ liệu về.
Bước 3: Sau khi hoàn tất tải và cài đặt iSpring, nhấn vào Create a course with iSpring Suite để tắt phần cài đặt và bắt đầu sử dụng iSpring để tạo bài giảng chuẩn E-Learning.
Courses liên kết trực tiếp với PowerPoint và đây cũng là nơi người dùng iSpring tạo bài giảng chuẩn E-Learning, tạo nội dung trực tiếp trên PowerPoint với các công cụ được tích hợp trên PowerPoint.
Ngoài ra, các công cụ của iSpring đều kết nối được với PowerPoint nên sẽ là lợi thế của các phần mềm tạo giáo án điện tử như iSpring.
>> Làm sao để bài giảng online hấp dẫn người học
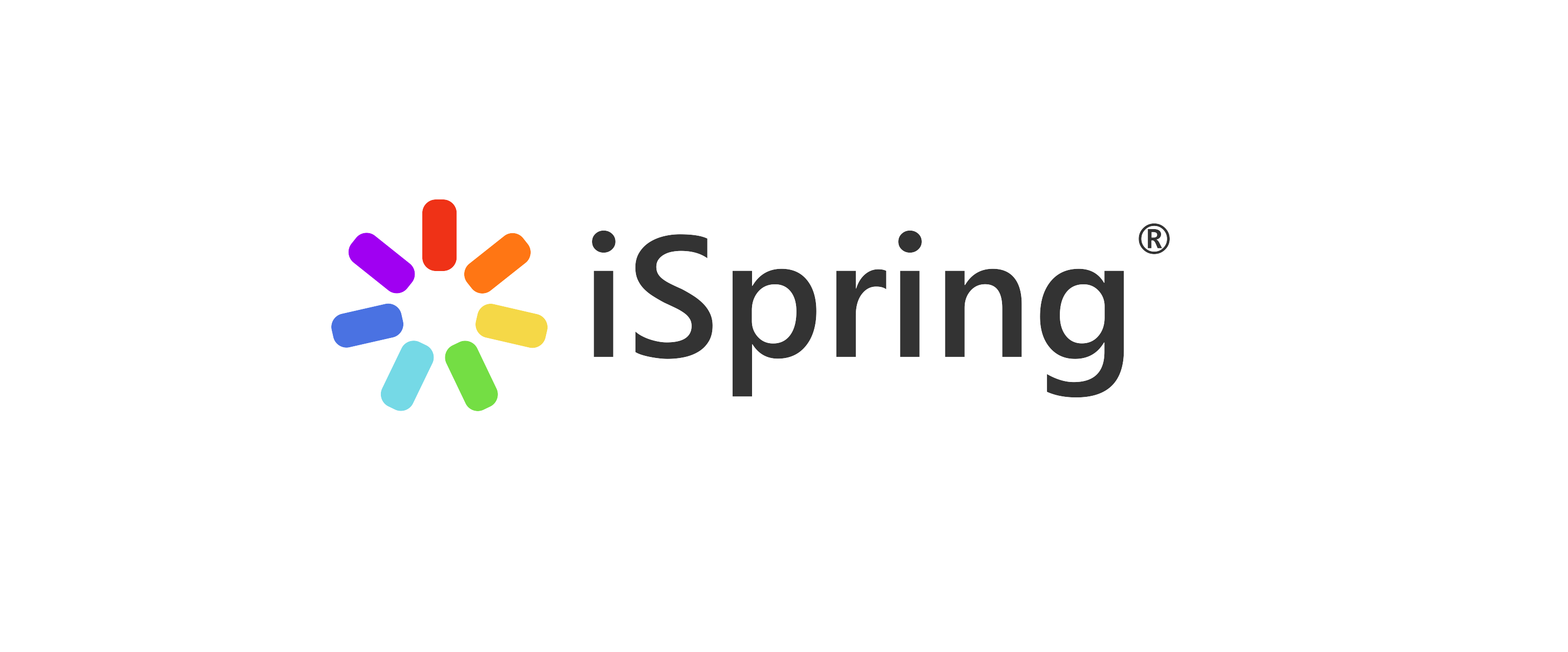
Bước 1: Chúng ta có rất nhiều nội dung có thể tạo ra từ mục Question trong Quizzes, bạn có thể sử dụng Quizzes để làm các bài khảo sát, các kiểu câu hỏi lựa chọn vấn đáp để được điểm hay làm các trò chơi.
Bước 2: Chúng ta có thể lựa chọn câu hỏi và nhiều mục để trả lời tại đó, người sử dụng iSpring tạo bài giảng chuẩn E-Learning trong phần Quizzes mà không hạn chế số điểm.
Bước 3: Cũng như lựa chọn cách trả lời các đáp án của người chơi khi lựa chọn đáp án đúng sai.
Bước 4: Bạn sẽ được điều chỉnh nội dung với giao diện giống như trên PowerPoint trong phần Slide View, cho phép bạn thay đổi khung hình và font chữ trong đó.
Bước 5: Bạn chỉ cần nhấn vào phần Preview hoặc nhấn F5 để chạy thử kết quả bạn đang tiến hành.
Bước 6: Kết quả sẽ hiển thị theo đúng những gì bạn đã sử dụng iSpring tạo bài giảng chuẩn E-Learning để lập trình.
Bước 7: Bên cạnh đó, bạn cũng có thể xuất nó ra dạng file hay chèn nó vào PowerPoint hoàn toàn bình thường bởi nó được hỗ trợ cho PowerPoint.
>> 5 cách để tạo phương pháp dạy học tích cực
>> Làm sao để thu hút học sinh với bài giảng trực tuyến
Bước 1: Simulations cho phép người dùng sử dụng ispring để tạo bài giảng chuẩn E-Learning theo kiểu chọn các câu hỏi và tương tác, phần này khá đặc biệt vì các nội dung tương tác có thể liên kết với nhau tạo ra các kết quả theo ý bạn.
Bước 2: Ở mỗi bảng thông số sẽ có nội dung tiêu đề cùng các giá trị con của nó, người chơi có thể add không giới hạn các giá trị con. Một giá trị con tương ứng với một lựa chọn cho người chơi.
Bước 3: Sau khi tạo xong chúng ta sẽ được một bảng. Để tạo một bảng tương tự hãy click chuột phải ra ngoài chọn New Scene.
Bước 5: Kế tiếp nhập nội dung theo ý của bạn.
Bước 6: Bạn có thể tạo số nội dung theo ý của mình, ví dụ như với 4 nội dung thì bạn có thể tạo 1 nội dung chính và 3 nội dung đáp án.
Bước 7: Liên kết các mục con của nội dung chính sang các bảng và sau đó liên kết các mục con vào lại nội dung chính.
Bước 8: Sau cùng chạy thử, câu trả lời hiện ra theo đúng lập trình trước đó “hôm nay bạn may mắn”, nhấn vào nút ở dưới để quay lại về giao diện ban đầu. Còn nếu chọn bốc thăm khác bạn sẽ có được nội dung hiển thị khác đã lập trình trước đó
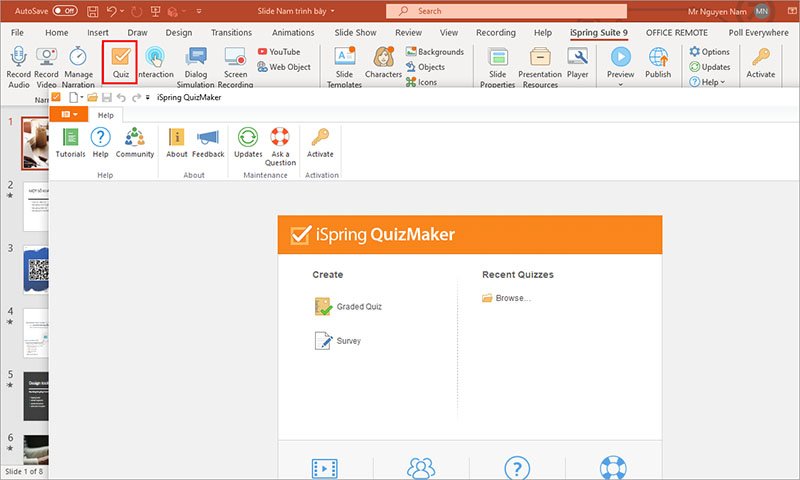
Phần Interactions sẽ cho phép bạn tạo ra nhiều kiểu biểu diễn biểu đồ hiển thị nội dung khác nhau như kiểu các bước step, timeline, kiểu trong tâm hotspot. Tại mỗi phần đều có hình minh họa từ trước để người dùng khi sử dụng iSpring tạo bài giảng chuẩn E-Learning có thể tự chỉnh sửa và làm theo.
Bước 1: Chẳng hạn ở đây chúng ta chọn kiểu Timeline sẽ thấy có các phần như Introduction, Period 1 hay Event. Người dùng có nhiệm vụ là thay thế các từ có sẵn bằng nội dung của mình để tạo nên một outline hoàn chỉnh có nội dung và ý nghĩa.
Bước 2: Chúng ta có thể nhập text thông thường ở phần này, đây là dạng khá phổ biến mà bạn hay nhìn thấy trong các bài giảng về lịch sử khi tạo các mốc thời gian.
Bước 3: Bên cạnh khung thời gian Interactions cho sẵn thì người tạo cũng có thể chỉnh sửa hoặc thêm tùy ý để timeline hoàn toàn theo ý mình
Bước 4: Người tạo có thể thay đổi tiêu đề và nội dung tại mỗi một mốc thời gian, bạn có thể vừa tạo vừa test bằng phím F5 trong quá trình.
Bước 5: Đừng quên tạo kết bài cho mỗi đoạn timeline mà bạn tạo ra nhé.
Bước 6: Nhấn F5 để test thử kết quả sau khi áp dụng Interactions để tạo ra timeline.
Công cụ sẽ chạy theo đúng trình tự mà bạn sắp đặt bao gồm từ giới thiệu đến phần tổng kết.
Screencast bao gồm quay màn hình cũng như việc chỉnh sửa video ở mức độ cơ bản để phục vụ thêm các nội dung video theo chuẩn E-Learning. Bạn có thể sử dụng các bức ảnh ghép sẵn hoặc video quay màn hình trong Screencast để tạo ra nội dung cho riêng mình. Screencast về cơ bản hoạt động khá giống với Camtasia Studio trên máy tính.